The best way to prevent data loss would be making a backup for your smartphone. Every time when you delete your important data, or lose it accidentally, you can restore your backup and get back data easily.
How to transfer contacts from Samsung to PC in 1 Click? Do you have any idea how to transfer.
This article would introduce four different methods to back up data from Samsung Galaxy S8. You can have a check and choose the one you want. Please continue to read.
- To transfer Contacts from Samsung Galaxy Note 8 to your Android or iOS devices, you need to download Syncios Samsung Transfer on your windows or Mac computer. This handy tool enables you transfer Messages, Contacts, Call logs, Music, Videos, Photos, Bookmarks, Apps, Notes and more between iOS and Android devices for simple one click.
- Step 1 Download and Install Samsung Backup Software on PC or Mac. Get the Samsung backup software and then install it on a Windows PC or Mac. The installation process is similar to common software. Step 2 Connect Samsung Phone to PC (S10 for Example). Connect Samsung Galaxy.
- Part 1: Move Contacts from Samsung Galaxy S8 to SIM Card
- Part 2: Sync Samsung Contacts with Gmail
- Part 3: Back Up Contacts with Samsung Account
- Part 4: Export Contacts with Android Backup Restore
Part 1: Move Contacts from Samsung Galaxy S8 to SIM Card
Download Contacts From Samsung Galaxy To Macbook
Normally, the contacts are stored in a database file and the file format would be with 'db' as extension. To prevent from data loss, you can export the contacts to your SIM card.Step 1 Go to Contacts App on your Samsung. Then press the menu button and choose 'Import/Export' option.
Step 2 Press 'Export to SIM card' and select all the contacts to transfer. Then tap on 'Done' icon and the data would be export to SIM card.
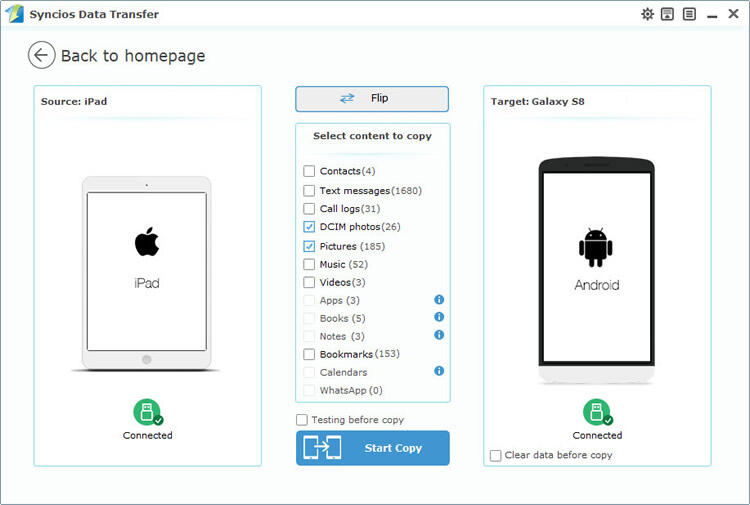
Part 2: Sync Samsung Contacts with Gmail
If you have associated your google account with your Samsung device, you can choose to sync your contacts from smartphone to the cloud service.Step 1 Open Settings app on your Samsung and then scroll down to choose 'Accounts'.
Step 2 Tap on 'Google' and you can see your Google account on the top. Please continue to tap on the 'Sync Contacts' and the contacts from your Samsung would be synced to your Gmail.
Note: If you haven't connected a Google account to your device, please tap on the 'Add account' on the interface to firstly add a Google account.
Part 3: Back Up Contacts with Samsung Account
For Samsung users, you can choose to back up contacts with Samsung account. And you can also restore the data simply whether to the same Samsung or the other device with the account.Samsung Galaxy Contact Number
Step 1 Navigate to Settings app on your Samsung and choose 'Account'.Step 2 Find 'Samsung account' option on the list. If you cannot find it, please tap on 'Add account' and you would see the 'Samsung account' option there.
Download Contacts From Samsung Phone
Step 3 Sign in your Samsung account. If you don’t have the account, please create one.
Step 4 On the interface, select 'Backup' and choose the options you want. Then the program would start the backup process.
Part 4: Export Contacts with Android Backup Restore
Android Backup Restore is a very helpful program that allows you to back up contents including contacts, photos, messages and more from your Samsung smartphone. Now, let's check out how it works:Step 1Download and install Android Backup Restore
To begin with, please download and install the Android Backup Restore program on your computer by clicking the download button below. Then launch it!
Samsung Galaxy Transfer Contacts
Step 2Plug Galaxy S8 into PCNow, please choose 'Android Backup & Restore' pane among the tools. Then plug your Samsung Galaxy S8 into your computer via the matching USB cable. And choose 'Device Data Backup' or 'One-click Backup' option on the program.
Step 3Back Up Samsung Phone
On the interface, you can see the data types such as contacts, call history, messages and so on would be displayed on the interface. Please choose the ones you want to back up. Then click on the 'Start' button and the job is done!
The four methods above to back up your contacts are available for your choice. You can select the one that fits your case well. But most of the users would choose the Android Backup Restore program for its easy-to-use feature and you can back up almost all the data types on your Samsung.