To transfer songs to your iTunes music library from your iPod, first open iExplorer on your Mac or PC. Then, go ahead and connect your iPod with its USB cable to your computer. Once the device is connected, iTunes may prompt you to sync your device, cancel it.
If you have an iPod where all of your music tracks are saved, you might want to learn how to transfer music from your iPod to your Mac to enjoy these tracks on your Mac machine as well. There are various ways to do it and this guide covers multiple of those ways for you.
iPod Tips & Tricks
Basic iPod Tips
iPod Transfer Tips
Apple’s iPod is one of the amazing devices you can ever have for listening to your favorite music tracks. It is extremely easy to use media player that you can use just like how you use your iPhone, but with the main focus being on your entertainment needs. If you have got yourself such a device, you may sometimes want to sync music from your iPod to your Mac.
Since both iPod and Mac are made by the same company, it is actually pretty easy to do the sync and have your iPod music available on your Mac machine. Although it requires using certain apps to do the task, you can finally get your favorite tracks on your Mac without much hassle. The following are some of the ways to transfer music from an iPod to a Mac.
Part 1. Transfer Music from iPod to Mac with iTunes
Most people who want to do something with their iOS device such as an iPod will use the iTunes app to do their task. It is because the app provides you with all the features you need to be able to get your content from your device to your Mac and vice versa.
While iTunes has its own restrictions as to what you can transfer from your device to your Mac and so on, it can still be used to transfer music from your iPod to your Mac machine. You will not actually be syncing it but you will use the Finder to extract individual music files from your device.
The following are the steps on how you can go about doing it on your Mac.
Step 1. One of the things you will need to do is prevent iTunes from auto-syncing your iPod. To do it, plug the iPod into your computer and launch iTunes while holding down both Command and Options buttons.
Step 2. Your iPod should now be available as a storage device in the Finder. You should be able to access its files just like how you can access other files on your Mac.
Step 3. You will need to enable hidden files on your Mac to view iPod files. Open the Terminal and run the following command in it to do so.
defaults write com.apple.finder AppleShowAllFiles True; killall Finder;
Step 4. Open the Finder and click on your iPod name in the sidebar.
Step 5. Access the folder that says iPod_Control and then open the Music folder. You can now copy the files you want from here to your Mac.
Access the iPod Music Folder
That is all there is to it.
While you can always sync your iPod using iTunes to get your music files to your Mac, it is going to apply various other changes as well to your iPod. The above method only transfers the chosen music files which are exactly what you are looking to do.
Part 2. Transfer Music from iPod to Mac without iTunes via AnyTrans
On most modern computers, you are actually going to face issues mounting your iPod as a storage device. It is because newer Macs do not recognize the iPod as a storage device and so they will prevent it from appearing in the Finder sidebar.
One of the ways to tackle the issue is to use a third-party app. There is an app called AnyTrans that allows you to load music on your Mac from an iPod without needing the iTunes app. You do not even have to get your iPod mounted as a storage device as the app will do it all for you. If you are ready to do the transfer, the following is all you need to do to transfer music from an iPod to a Mac without iTunes.
Step 1. Grab the latest version of the AnyTrans and install it on your computer.
Free Download * 100% Clean & Safe
Step 2. Connect your iPod to your Mac using a USB cable. Ensure you use the original cable that came with your device.
Step 3. Launch the app on your Mac. Click on the option that says Device Manager in the left sidebar and then choose Music from the right-hand side pane.
Access the Music Transfer Feature in AnyTrans
Step 4. Click on Song in the left sidebar to view all the available songs on your iPod. Then, pick the songs you want to transfer to your Mac on the right-hand side pane. Finally, click on the To Mac button at the top to start transferring your songs.
Step 5. Once the music files are transferred, you will see them in the Finder on your Mac.
View iPod Music on the Mac
As you can clearly see, all it took was just a few clicks to transfer your chosen music files from your iPod to your Mac. If it was iTunes or something else, it would have required you to transfer a dozen other file types before you could transfer your music files.
Bonus Tip. Transfer Music from iPod to iTunes
If you followed the second method shown above to transfer music from your iPod to a Mac, you would have noticed that it transfers your files to a folder on your machine. Your music files are kept as standalone files in their individual folders and they are not imported into any apps like iTunes.
However, if you use iTunes to manage your media files, you will want to get these music files added to the app. One of the ways to do that is to manually add the files to your app. But it is going to take really long, especially if you have a number of files to transfer. A better solution would be to use AnyTrans. It helps you transfer files from your iPod directly to the iTunes app on your Mac. The following is how you do it.
Step 1. Download and install the AnyTrans on your Mac.
Free Download * 100% Clean & Safe
Step 2. Plug your iPod into your computer and launch the app.
Step 3. Click on Device Manager in the left sidebar and choose Audio from the right-hand side menu.
Access the Audio Feature in AnyTrans
Step 4. Select the Music option and then choose the music tracks you would like to transfer to iTunes on your Mac. Then, click on the Send to iTunes option at the top to start transferring your chosen files from your iPod to your Mac.
Step 5. You should be able to see the live progress of the music transfer on your screen. It will notify you when the files are all transferred to iTunes on your Mac.
With the aforementioned app, all it takes to transfer music from an iPod to iTunes is just a few clicks and you are good to go. The app can also be used to transfer files as normal files as you saw in the earlier method.
The Bottom Line
If you are not sure how to transfer music from an iPod to a Mac but you want to do it, the above guide has several methods showing how to get the task done on your machine. We hope you can find a suitable method for yourself and get your music moved to your Mac computer.
Product-related questions? Contact Our Support Team to Get Quick Solution >
As more and more functions are integrated into iPhone, it has become a powerful media player apart from contacting people. When it turns to listening to music, many people will still choose iPod for its larger battery life, portable size and weight, and the high tone quality. As we all know, iTunes is the official and traditional tool to transfer music from computer to iPod. However, it is not that convenient if you just want to put a few music to iPod without refreshing the previous music file. Once you sync music to iPod with iTunes, the former data will be erased and all replaced by the new ones. If you want to upgrade your iPod playlists completely, you can choose to sync iPod with iTunes. To figure it out, this post will offer you an alternative way to add music to iPod and the traditional way to do so as well.
Part 1. How to Transfer Music from Computer to iPod without iTunes
From the very beginning, we are going to provide you with the simplest way to sync music from computer to iPod touch. TuneFab WeTrans serves as a transferring and syncing tool that moves your photos, music, videos, contacts, and messages between PC and iOS devices, and between iOS devices. With a fast transferring speed, TuneFab WeTrans will also maintain the original data for you. As a perfect alternative of iTunes, TuneFab WeTrans can transfer all kinds of music file from computer to iPod. Click the button below to download a TuneFab WeTrans.
Step 1. Install and Launch TuneFab WeTrans
Follow the instruction of installation, and then launch the software. There are 7 options on the main interface: Home, Photos, Music, Videos, Contacts, Messages, and Toolbox. You can know the function of each option through the names.
Note:
Before you launch TuneFab WeTrans, please make sure that you have installed the latest version of iTunes on the computer. TuneFab WeTrans could work smoothly and perform well with the cooperation of iTunes although iTunes will not be activated.
Step 2. Connect iPod to Computer
Connect your iPod touch to computer with a USB cable. The basic information of your iPod touch will appear on the interface.
Step 3. Select Music from Computer
Click the 'Music' option from the left side and a list will appear, which contains several categories of music on iPod, such as Music, iTunes U, Podcasts, Ringtones, Audiobooks, Voice Memos, and Playlists.
#1. Click the add button at the top center menu bar, you are able to choose 'Add File(s)' to add single songs from computer, or choose 'Add Folder' to put the whole folder to iPod.
#2. Click the pencil icon at the end of each track, you are free to edit some of the tags of the songs.
Step 4. Transfer Music from Computer to iPod
After you finish picking up music from computer, you can start to sync music to iPod now. Just click the second phone-like icon with an inward arrow, and the songs you selected just now will be added to your iPod touch.
Part 2. How to Transfer Music from Computer to iPod with iTunes
If you have a new iPod or you just want to clean all the old data, then how to transfer music from computer to iPod may puzzle you. Now, this post will give you a guide on putting music to iPod from PC with iTunes. Let's move on!
Step 1. Download and launch the latest version of iTunes
You can download the latest version of iTunes from the official website. If you have already installed iTunes, just check whether it is the latest version, if not, just upgrade it.
Step 2. Add Music to iTunes
Click the 'File' option to bring up a list, and then choose 'Add to Library' to select a folder you save songs from your computer. You can add single song or choose all from a folder.
Step 3. Connect iPod to Computer
Connect your iPod to the computer with a USB cable. When your iPod appear in iTunes, click it.
Step 4. Sync Music to iPod
Click 'Music' under 'Summary' panel, and then choose 'Sync Music'.
#1. If you choose 'Entire music library', then all the music in iTunes library will be copied to your iPod.
#2. If you just want to add a part of the songs, just click 'Selected playlists, artists, albums, and genres' to pick up the songs that you are fond of.
#3. When you finish selecting, click 'Apply' to transfer music from iTunes to iPod touch.
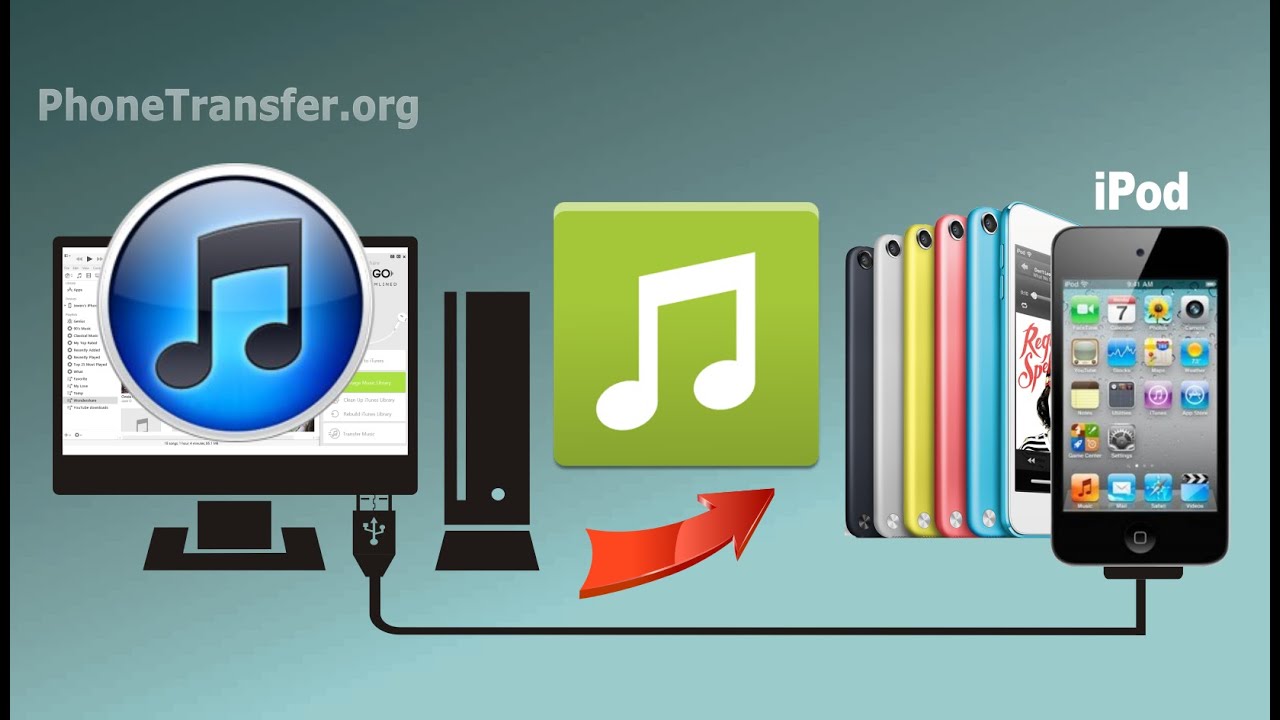
Part 3. Bonus: Transfer iPod touch Music to Computer
In this part, on more thing is about to be unveiled—transfer iPod touch music to computer. Follow the steps with us to copy music from iPod to computer.
Step 1. Launch TuneFab WeTrans
Step 2. Connect iPod touch to Computer
Download Songs From Mac To Ipod Touch 6th Generation
Step 3. Select Music from iPod touch
Click 'Music' from the left column and all music on iPod touch will be listed on the right side. You can tick the songs that you want one by one or select all at the same time. Also, click the pencil icon is the quick way to edit the song tags.
Step 4. Transfer Music to Computer
After the selection, just tap the 'Export to PC' icon and then wait a minute to have the process done.
Tip:
Some may wonder how to download iPod music and play it on any other devices. The most possible difficulty may be that the music downloaded from Apple Music can't be played on other unauthorized iOS devices because of DRM. To remove DRM, TuneFab Apple Music Converter is highly recommended. It is a user-friendly DRM remover and Apple Music downloader with a high conversion speed and high output quality.
Download Songs From Mac To Ipod Touch Ipad
Conclusion
Download Ipod To Mac
Here are all the solutions to transfer music from computer to iPod, from which you can choose the appropriate method according to your need. Either way to put music on iPod with or without iTunes are acceptable in different situations. Just make clear that what your demand is and follow the steps to add music to your iPod!