We've got a few reasons and fixes.
So how to fix a slow Mac
Steam keeps temporary downloads and other files in a 'download cache,' which can become oversized if you use Steam often. Clearing Steam's cache can potentially help fix games that aren't running. INCREASE the Steam Web Browser Speed. Steam’s built-in web browser. It is used in both Steam.
All Macs begin to slow down with age — MacBook Pro, iMac, it doesn’t matter. Performing several heavy tasks at a time, your Mac may get slower, and it’s okay. Although, when you’re facing unresponsive windows and slow load time more often these days, your Mac definitely needs a boost.
Why is my Mac running slow?
One explanation is modern browsers are getting more memory-demanding. Chrome alone is an astronomical wormhole that recycles tons of user data per second. The second reason is apps and our increasing app usage. These shiny new tools want a chunk of your Mac’s memory (which, in the end, is finite). And finally, our hard drives are getting full as we create more videos and photos. In a nutshell, the reason for any Mac getting slow is data overload.
We’ve found 20 best ways on how to make your Mac faster. Some work better than others (depending on your Mac) but we’ll show you all of them and you can decide for yourself how to make your slow Mac faster.
1. Your hard drive is getting full
Nothing slows down a Mac more than having too much on your hard drive. If you can lighten the load on your Mac, you’re sure to see an increase in speed.
How To Make Computer Faster
How to fix it: Clean up your hard drive
Unfortunately, this isn’t as easy as it sounds. Cleaning up old movie files, organizing your Desktop, and searching your Mac for old files you don’t need is the easy part. However, the hard part is cleaning up your system, and figuring out all the stuff that can be safely removed for more space. The best option is to use a Mac cleanup tool, like CleanMyMac X. It cleans up your entire Mac, the easy stuff and the hard stuff. It knows what to clean and where to clean, and is incredibly safe to use. It removes caches, logs, language packs, and more to help you speed up your Mac — Click here to download it free!
2. Your storage is not optimized
Apple developers have already anticipated the problem with slow running Macs. You can easily find their helpful recommendations on managing and optimizing your Mac’s storage. Here’s how you can reveal some useful advice:
- Click the Apple menu and select About This Mac.
- Here choose the Storage tab and select Manage.
- In the new window that opens, you will see some suggestions.
How to fix it: Manage your files and data
You can transfer your files and data to iCloud to save up some space on your Mac. Just click Store in iCloud and choose files you want to save to iCloud storage. Another useful tip is to optimize storage on your Mac by removing large files such as Apple TV films and TV shows. To make sure your Bin is not cluttered with old junk, you can set up Empty Bin Automatically. You could also give a swift look at your documents and remove the items that are piling up. You can do this by clicking Reduce Clutter.
3. Outdated macOS
Your Mac’s OS is extremely important to how it performs. An older OS typically runs slower — that’s why Apple releases new macOS every year or so.
How to fix it: Update your macOS
Having the latest version of macOS is good practice (the latest version right now is macOS Catalina 10.15). Don’t think of it as adding more junk to your already slow Mac — think of it as new software that makes your Mac run more smoothly. So, to update your macOS and speed up your Mac, go to the Apple menu and click About This Mac. Then click Software Update. If a new version is available, update software and you’re good to go!
If for some reason your Mac is running slow after macOS Catalina update, don’t panic. It could happen that disk permissions are broken. You can repair them with CleanMyMac X. Download the app and go to Maintenance tab, click “Repair Disk Permissions”.
4. Startup is slowing you down
When you start your Mac, a lot of things load up in the background. Not only do they slow down your startup, but they continue to do so the whole time you’re on your Mac.
How to fix it: Manage your startup items
Give your Mac a clean start and make macOS run faster. When you don’t manage your startup Items, it’s like making your Mac run a sprint with a gigantic, book-filled backpack — it’s going to take a bit longer for it to get moving, right? Lighten the load on your Mac.
You can do all routine action we'll discuss below yourself or just download CleanMyMac X and get faster Mac in a couple of minutes.
Get a fast Mac startup by removing unnecessary apps. To turn off Login Items go to your System Preferences > Users & Groups, and then click on your username. Now, click on Login Items, click on the name of an application you don't need to launch during startup, and then click the '-' symbol located below the list to the left; this will remove the application from the list — the fewer applications on the list, the better. This should help out a ton with speeding up your slow Mac.
5. Too much running in the background
When you’ve got too much running in the background, your Mac can’t even handle simple tasks.
How to fix it: End processes with Activity Monitor
Activity Monitor will show you what processes are using up your system resources. Quitting an app that’s taking up a lot of processing power could make a huge difference in speeding up your slow Mac. Open up your Applications folder and then your Utilities folder. Here you’ll find the Activity Monitor, open it. Check out the list of apps and processes that happening on your Mac in real-time. Pretty complex, eh?
From here you can see what’s causing trouble with your Mac. Click on the Memory tab at the top, then the Memory filter at the top of the list; this sorts the programs by the amount of space they’re taking up on your Mac RAM. The higher the number, the more power they need. Stop an app from operating by clicking on the app in the list and then clicking the gray “x” icon located at the top-left corner of the window. Don’t remove anything you don’t know!
6. You’ve got old hardware
Sadly, your Mac may just be too old to fix. When your Mac hardware gets too old, your speed drops drastically and you can do little to fix it without taking some serious measures.
How to fix it: Upgrade your hardware
You’ve done all the stuff above and your Mac is still running slowly. It’s time to look into upgrading your hardware. Unfortunately, this can be a bit pricey and some Macs are beyond help (kidding… some just can’t be upgraded).
The most straightforward way is to replace your current hard drive with an SSD disk. You should shoot for at least 240-256 GB of storage space. You will need to open the bottom case of your MacBook and replace it with the newly-bought SSD drive.
Additionally, look into buying more RAM. Something around 4 GB is no longer enough by 2020 standards. You can buy China-produced 8 GB RAM card for around $30. If your MacBook originally had 4 GB of RAM, this should make it 12 GB in total, which is a pretty solid amount nowadays.
7. You have too many unused apps
As your Mac may be behaving slowly due to storage issues, it’s good to check whether you have some free space left. Unused apps are the biggest space-wasters. All of us download applications that seem helpful and exciting at first, but turn to clutter up our disk instead of being used frequently.
How to fix it: Uninstall unused apps
So, it’s time to get rid of those or at least honestly tell yourself which ones you don’t use anymore.
- Open Finder and navigate to the Go menu.
- From the drop-down list, select Applications.
- You will see all applications installed on your Mac. Organize the list by size to reveal the largest apps.
- Right-click on the app and select Move to Bin.
Mind the fact that if you delete the apps, the chances are that some leftover files will remain on your Mac. That’s why it’s a good idea to clean your machine of such remnants with dedicated tools like CleanMyMac X. Its Uninstaller module shows how many apps you have and gathers all leftovers in one tab – so you can quickly delete them.
If you don’t want to delete apps, you can quit them and therefore stop your CPU from wasting the resources on this app.
- Open Activity Monitor (Finder > Applications > Utilities).
- Click %CPU to sort processes in descending order.
- Select the app you don’t use.
- To quit the apps or processes, press the “X” sign in the top left corner of the window.
- Click Force Quit.
Now, these apps won't be using your Mac's power in the background.
8. Cluttered desktop
If you use your desktop as a file dump, it’s high time for a cleanup. Not many people know this, but every desktop icon is, in fact, a little active window that your macOS has to render and process. If there are myriads of icons, no wonder your Mac is slow.
How to fix it: Plow through your desktop items
To make your Mac run faster, organize files on your desktop into separate folders. Right-click on your desktop and select Use Stacks. Then, you can move them to another location. Never hesitate to send to Trash things you rarely use, like apps you had downloaded months ago. Cleaning the desktop isn’t the funniest job in the world, but it does pay off in terms of adding speed to your Mac.
9. Browser is full of junk
Most of us use our Macs online 90% of the time. In other words, if your browser is slow, your Mac will be slow too. Even the fastest machine can be dragged down by hundreds of opened tabs and extensions.
How to fix it: Remove extensions to make your Mac run faster
Hidden add-ons, plug-ins, and extensions often come disguised as free software. You download something and the next moment see weird search bars, pop-ups, and torrents of advertisements on your screen. Of course, there are perfectly legit extensions that extend what your browser can do, but every extension weighs on your Mac’s speed. And lastly, such tools may stealthily collect your data.
How to remove Chrome extensions manually
- Launch Chrome.
- Click a three-dot icon in the top-right corner.
- Click More tools > Extensions.
Then you’ll have a nice overview of all Chrome add-ons you have installed. You can either disable extensions or delete them completely, which is preferable especially when you don’t recognize what it is.
How to remove Safari extensions manually
- Launch Safari.
- Click Safari > Preferences in the upper menu.
- Choose the Extensions tab.
- Remove the extensions you don’t need.
The rule of 9 tabs
To make your Mac run faster while in the browser, minimize the number of opened tabs. Many IT consultants recommend having no more than 9 open tabs at a time. This way, you won’t overload the browser, and the title for each tab will be perfectly visible.
10. Lots of outdated cache files
Cache files come in many flavors: system cache, user cache, app-generated caches and more. User caches (tied to your user account) make up for about 70% of junk on your Mac. The manual deletion method involves a bit of clicking and typing. So here you are.
How to fix it: Trim down caches on your slow Mac
- Open Finder and click “Go to Folder” in the Go menu.
- Type in ~/Library/Caches and press Enter
- Locate a cache folder tree
- Go into each folder and delete its contents
- Empty the Trash bin
Note: It’s not recommended to remove the folders themselves, but only their insides.
Now it is time to delete System caches. The path is the same but this time you should type in:
/Library/Caches (without a ~ tilde sign)
Once again, the method is the same: you locate the main cache folder and drill down into its sub-folders removing all the content stored there. Before you start, you can preemptively back up the Caches folder as meddling with cache folders can be risky. For a bulletproof solution, you can clean out caches with CleanMyMac X - it was made just for this purpose, though it has lots of other uses. Download CleanMyMac X for free, install it and click Smart Scan. From there, you will be able to delete cache and temporary files.
The lesser-known trick to fix Mac running slow
If you followed the tip from the previous section and downloaded CleanMyMac X, you should be able to perform another trick which proved quite effective on most Macs. From our experience, it does boost up the performance of many applications.
- Launch CleanMyMac X.
- Click Maintenance tab.
- Tick “Run Maintenance Scripts”
Running this command helps to “polish up” the performance of the deep-level system services. What it does is rebuilds system logs and reorganizes select databases on your Mac. Try it and see how your Mac is doing.
In the same app, there are also controls for your “Hung Applications” and “Heavy Memory Consumers” — use them to disable your biggest memory hoggers.
11. Your user profile grew out of proportion

All your user files and applications may over time become a heavy burden for your macOS. This is tied to your user account. It simply contains too many caches, cross-links, user logs — more than your Mac can chew.
How to fix it: Give yourself a “profile refresh”
Though it sounds a bit radical, you can activate a new user profile. It is absolutely safe and is a bit like starting a new life. You will have to copy all the needed app files such as Preferences to the new user. As a result, your Mac may become much snappier.
To create a new user:
- Click on the Apple logo
- Go to System Preferences > Users & Groups
- Click the Unlock icon
- Now, click “+” to add another user
To transfer your important files from one account to another, you need to drop them into the Shared folder which is found on your hard drive. To find it, click on a Finder window, then navigate to Go > Computer > Macintosh HD > Users. Voila, you’ve found the Shared folder!
12. Visual overload
Animations and rich graphics are extremely resource-hungry. We are not suggesting you should switch your Mac back to 1984-style simplicity. But in case of a slow Mac, the less is sometimes more.
How to fix it: Cut down on animations
Open System Preferences > Dock
Disable the following items by unticking:
- Magnification
- Animate opening applications
- Automatically hide and show the Dock
Click 'Minimize windows into application icon' and change Genie effect to Scale. The scale is a much simpler zoom and less taxing on memory.
13. SMC-settings are corrupted
SMC stands for System Management Controller and manages a whole range of low-level functions of your Mac: fans, lights, power, system volume, and other parameters. Quite often SMC preferences get broken and your Mac gets slow.
How to fix it: Reset SMC to factory settings
If your Mac’s battery is removable:
- Turn off your Mac.
- Take out the battery.
- Press and hold the Power button for a few seconds.
- Reinstall the battery.
- Press the Power button and start your Mac in a normal fashion.
For non-removable batteries:
- Shut down the Mac.
- Press Shift + Control + Option keys and the Power button simultaneously.
- Hold down these keys for 10 seconds.
- Let go of the keys.
- Press the Power button to start your Mac.
How to reset SMC on iMac, Mac Pro and Mac Mini
- Shut down your Mac.
- Unplug a power cord.
- Wait for about 15 seconds.
- Plug the power cord back in.
- Wait a few seconds and turn on your Mac using the Power button.
14. You are out of free RAM
RAM stands for Random Access Memory. This memory is like a fuel for all your apps. That is the reason you often get “Your system is out application memory” message. One solution is to physically upgrade your RAM — a good idea if you have no more than 4 GB of RAM. But that is a time-consuming operation that will chip off a few bucks off your wallet. Luckily, there is a shortcut.
How to fix it: Flush your RAM using Terminal
You can perform this operation if your system urgently needs a fresh memory. This is often the case with media converters and video editors that consume all the RAM they can get. A native macOS tool, Terminal has a special command to release your available RAM.
- Go to Applications > Utilities > Terminal.
- Now copy-paste the following command into the Terminal window:
sudo purge - Enter your user password to confirm.
- Hopefully, you’ll immediately see the results.
A safer option is to free up RAM using CleanMyMac X’s Menu App. This service app shows you how heavily is your RAM loaded and helps you free it up with just one button click.
15. Slow keyboard response
An often-reported lag that could seriously alter your productivity. Sometimes, when you type, your keyboard would freeze for a fraction of a second. This lag usually affects the Notes app as well as Chrome. The issue is reportedly caused by outdated system caches that are responsible for keyboard performance.
How to fix it: Start your Mac in the Safe mode
- Shut down your computer
- Restart your Mac
- Hold down the Shift key
- Let go of the key when the login window appears
- You’re in the Safe mode — take a note of your keyboard’s response
- Restart your Mac in a normal way
Entering the Safe mode erases lots of unneeded caches and repairs some software paths inside your macOS. Your Mac should perform better if you’ve followed the steps correctly.
16. Your Mac wakes up slowly
If you don’t use your Mac for a while, it will eventually succumb into a standby mode to save some energy. Just as with humans, some Macs are more difficult to wake up than others — no matter what keys you are pressing your screen is still black.
How to fix it: Try a special Terminal hack
Normally, the standby mode activates after 3 hours of no operation. You can prolong this time by using a command in the Terminal. What it does is change the standby threshold to 24 hours so your Mac takes a quick nap rather falls into a deep sleep.
- Open the Terminal application.
- Paste in the following command:
sudo pmset -a standbydelay 86400 - Enter your system password.
In order to reverse it, you will need to change the number in the above command to 10800. Bookmark this article so you don’t forget!
17. Broken or conflicting permissions
Files on your Mac have permissions that determine which applications and services are allowed to access these files. Over time, permission problems occur, causing your macOS to lag, freeze and even crash.
How to fix it: Repair disk permissions
macOS is able to address broken and conflicting permissions via the Disk Utility application (Applications/Utilities). Once in Disk Utility, you need to highlight your startup disk and click on the First Aid tab. Now click on the Run button, then press Continue and your Mac will scour your drive, finding and fixing permissions so that next time an application needs that file, your Mac can find it immediately.
Note: Users with El Capitan OS X will notice that this option is not available anymore. This is because Apple have added SIP (System Integrity Protection), which automatically repairs disk permissions. However, not all apps receive these automatic repairs.
CleanMyMac X is able to repair all disk permissions thanks to its Maintenance Module. With CleanMyMac X you also gain the ability to run other powerful scripts that will optimize your Mac in a number of other areas as well.
To fix broken and conflicting permissions with CleanMyMac X:
- Download CleanMyMac X — a link to a free edition of the app
- Click Maintenance tab > Choose Repair Disk Permissions
The utility will automatically take care of the rest. Fixing conflicting and broken permissions doesn’t get any easier than with CleanMyMac X.
18. Piles of large and old files
There are two places that usually become “data dumps” on anybody’s Mac. That’s Downloads and Trash folders. As an outcome, your drive space shrinks and performance drops.
How To Make Macbook Faster
How to fix it: Clean up Downloads and Trash folders
Right-click on Trash bin and choose Empty the Trash. Now, go to your Downloads and sort files by size. There you’ll probably encounter things you hardly remember downloading, like old movies or photo albums.
- Search for .DMG files in Downloads
- Move your media files to iCloud
- Transfer data to an external drive
- Remove duplicate files and folders
The good solution to remove duplicate content is an app called Gemini 2. It can tell copies from originals and even locate look-alike files (not exactly identical). Give it a spin — the download is free.
19. Too many open windows
If you didn’t know, the Finder is very memory-demanding. Unlike Windows, windows in Finder often overlap and go into the background. This is true for Preview, Mail, and many other apps. So you’re faced with dozens of open windows without even knowing where they are located.
How to fix it: Click “Merge All Windows”
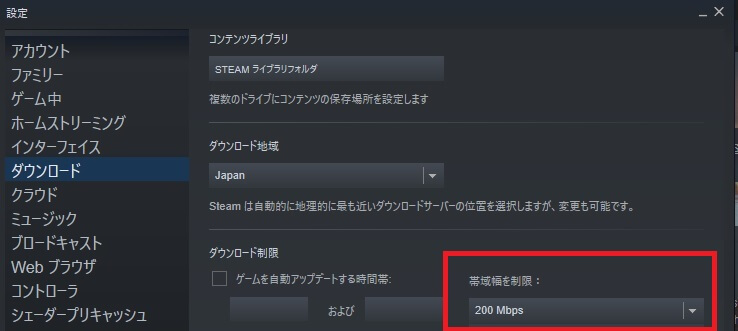
This lesser-known trick has been hiding in plain sight and will soon become your best weapon against windows overload. “Merge All Windows” works for Finder as well as Preview. You can find it inside the Window menu in the upper bar.
- Click Finder
- Click Window
- Click “Merge All Windows”
See what happened? All your scattered windows now joined together in one. From there you can close them one by one thus saving your precious memory resources.
20. Your photo library is too heavy
How many gigabytes of photos are there on your drive? 5 GB, 10 GB, have any idea? That’s exactly the point. We seldom bother to check how many photos we have collected over the years. In any case, there will be more than you expect. This results in a lagging computer because your hard drive space is quickly vanishing.
How to fix it: Move your pics to an external drive
Not only does this get you a few gigabytes of extra space, but it also motivates you to put your photo library in order. Better late than never. You may transfer your photo library to Google Drive or DropBox, or move it to separate storage. How to do it:
- Quit Photos
- Go the external drive in the Finder to choose a new storage place.
- In a new Finder window, locate your current Photos library. It is usually located in Users > [username] > Pictures.
- Drag and drop your library to its new destination.
After your library is copied and you’ve checked that it opens from the new destination you may delete your current library to save disk space.
Final thoughts on how to fix Mac running slow
So we have run over the main methods to speed up a slow Mac. They all boil down to one simple idea: give your Mac some space to breathe. Eventually, any Mac is going to fill up with all kinds of garbage that's consuming resources, memory and disk space. You can speed up your Mac either manually or use an app like CleanMyMac X (which does 80% of things we’ve described in this article). More realistically, you will devise your own mix of automatic and manual solutions that will bring your Mac back to speed again.